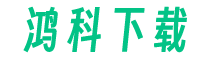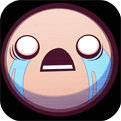以下是一份目录PPT模板的软件教程:

步骤1:打开PPT软件并选择一个空白的幻灯片。
步骤2:在幻灯片上方的工具栏中,选择“插入”选项卡。
步骤3:在“插入”选项卡中,选择“形状”选项。
步骤4:在形状选项中,选择一个矩形形状。
步骤5:在幻灯片上绘制一个矩形形状,作为目录的标题。
步骤6:在矩形形状内部,输入目录的标题文字。
步骤7:选择矩形形状,然后在工具栏中选择“格式”选项卡。
步骤8:在“格式”选项卡中,选择“形状样式”选项。
步骤9:在形状样式选项中,选择一个适合的样式,如阴影或渐变。
步骤10:在幻灯片上方的工具栏中,选择“插入”选项卡。
步骤11:在“插入”选项卡中,选择“文本框”选项。
步骤12:在幻灯片上绘制一个文本框,作为目录的项目。
步骤13:在文本框内部,输入目录的项目文字。
步骤14:重复步骤11至13,添加更多的目录项目。
步骤15:根据需要调整目录项目的位置和大小。
步骤16:选择目录项目,然后在工具栏中选择“格式”选项卡。
步骤17:在“格式”选项卡中,选择“字体”选项。
步骤18:在字体选项中,选择一个适合的字体和字号。
步骤19:根据需要调整目录项目的字体颜色和样式。
步骤20:根据需要添加其他元素,如图片或图表。
步骤21:保存并导出目录PPT模板。
以下是一份产品目录PPT模板的软件教程:
步骤1:打开PPT软件并选择一个空白的幻灯片。
步骤2:在幻灯片上方的工具栏中,选择“插入”选项卡。
步骤3:在“插入”选项卡中,选择“形状”选项。
步骤4:在形状选项中,选择一个矩形形状。
步骤5:在幻灯片上绘制一个矩形形状,作为产品目录的标题。
步骤6:在矩形形状内部,输入产品目录的标题文字。
步骤7:选择矩形形状,然后在工具栏中选择“格式”选项卡。
步骤8:在“格式”选项卡中,选择“形状样式”选项。
步骤9:在形状样式选项中,选择一个适合的样式,如阴影或渐变。
步骤10:在幻灯片上方的工具栏中,选择“插入”选项卡。
步骤11:在“插入”选项卡中,选择“文本框”选项。
步骤12:在幻灯片上绘制一个文本框,作为产品目录的项目。
步骤13:在文本框内部,输入产品目录的项目文字。
步骤14:重复步骤11至13,添加更多的产品目录项目。
步骤15:根据需要调整产品目录项目的位置和大小。
步骤16:选择产品目录项目,然后在工具栏中选择“格式”选项卡。
步骤17:在“格式”选项卡中,选择“字体”选项。
步骤18:在字体选项中,选择一个适合的字体和字号。
步骤19:根据需要调整产品目录项目的字体颜色和样式。
步骤20:根据需要添加其他元素,如图片或图表。
步骤21:保存并导出产品目录PPT模板。